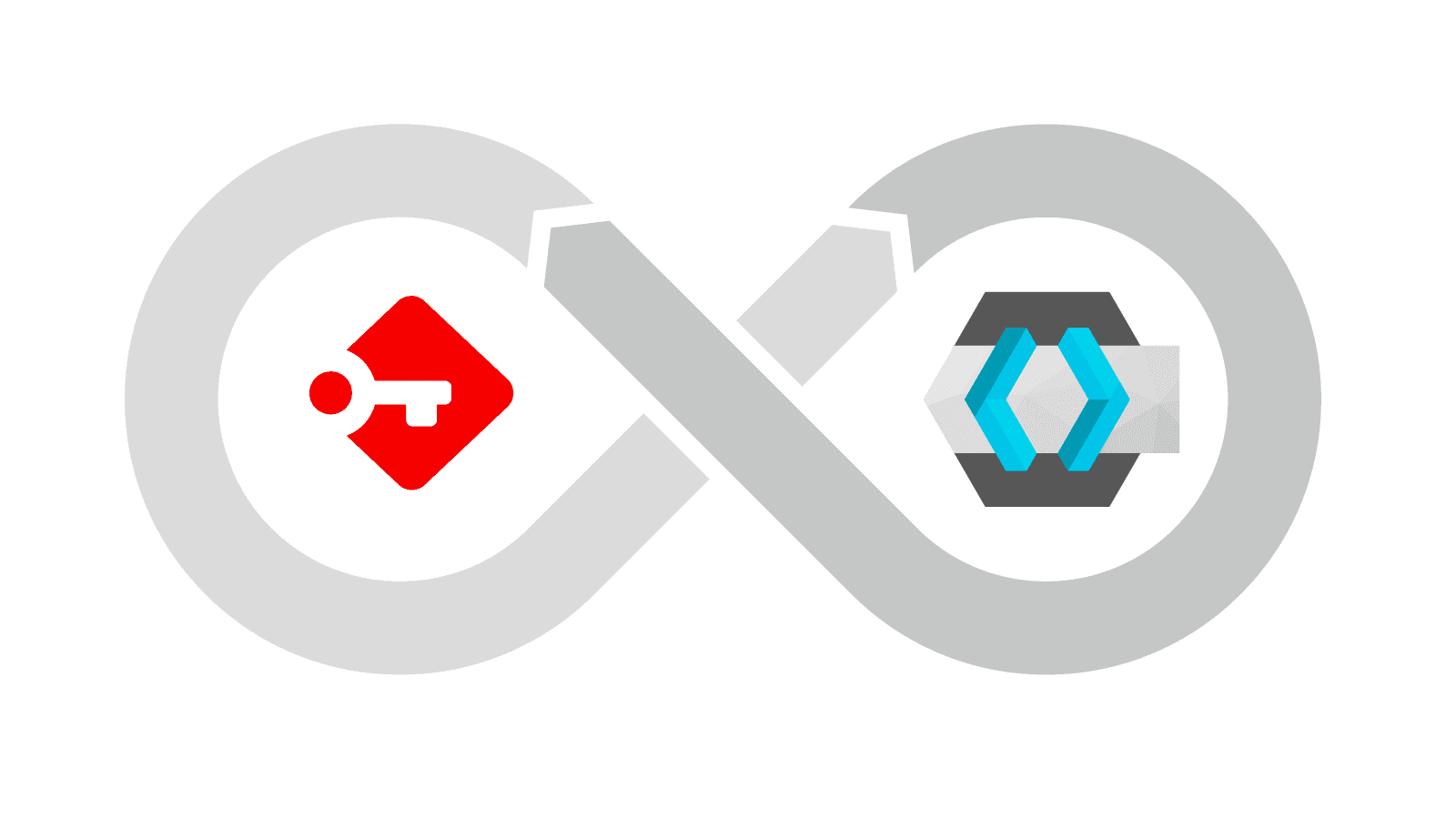This blog post is a tutorial about how to configure an SSO connector on your Passbolt instance using Keycloak as a provider.
We will assume on this tutorial that you don't even have a Keycloak instance running and your Passbolt instance is not set to accept such a provider yet.
So we can see all the traps we can find in our way and how to solve them.
Important notice
In order to set everything up, you must ensure that for your Passbolt instance:
- Your Passbolt instance is up and running
- You have the necessary accesses to change the configuration files (like an SSH access through a terminal)
- While docker is not the only way to setup a passbolt instance, we will use a docker compose file to simplify the demonstration. Please go to https://help.passbolt.com/hosting/install for more information.
Note that this guide is not applicable for Passbolt cloud instances.
To have a more complete overview, we assume you want to access your Keycloak instance via a domain name and that it can't be resolved by your Passbolt server as-is.
Spinning up a Keycloak instance
Let's assume you don't have Keycloak yet, so one of the first steps will be to set up a Keycloak instance. Again, for simplicity, docker will be used
You can create a `docker-compose.yaml` file with the following content (please don't spin the containers just yet!):
version: '3'
volumes:
postgres_data:
driver: local
keycloak_data:
services:
postgres:
image: postgres
volumes:
- postgres_data:/var/lib/postgresql/data
environment:
POSTGRES_DB: keycloak
POSTGRES_USER: keycloak
POSTGRES_PASSWORD: password
keycloak:
image: quay.io/keycloak/keycloak:latest
environment:
KEYCLOAK_ADMIN: admin
KEYCLOAK_ADMIN_PASSWORD: admin123
KEYCLOAK_LOGLEVEL: INFO
ROOT_LOGLEVEL: INFO
KC_HTTPS_CERTIFICATE_FILE: /opt/keycloak/conf/server.crt.pem
KC_HTTPS_CERTIFICATE_KEY_FILE: /opt/keycloak/conf/server.key.pem
ports:
- "8081:8080"
- "8787:8787"
- "8443:8443"
command:
- start-dev
- --features admin-fine-grained-authz
volumes:
- keycloak_data:/opt/keycloak/data
- ./domain.crt:/opt/keycloak/conf/server.crt.pem
- ./domain.key:/opt/keycloak/conf/server.key.pemYou might have noticed the need for domain.crt and domain.key in the setup.
These files are crucial for enabling HTTPS on Keycloak, a security must-have for Passbolt integration. Unlike some systems, Keycloak doesn't automatically manage these SSL certificates, meaning a bit of DIY is in order. Don’t worry if SSL sounds daunting – we're here to guide you through it. Remember, your domain name, like our example keycloak.passbolt.local, can be customised. Just ensure consistency across your setup.
- A file to configure the SSL (ssl_gen_config.txt)
authorityKeyIdentifier=keyid,issuer
basicConstraints=CA:FALSE
subjectAltName = @alt_names
[alt_names]
DNS.1 = keycloak.passbolt.local- A script file that will generates all the files you need createSslKeys.sh (you can change what you need in it of course or if you want to do a very quick test, you can use it as-is)
#!/bin/sh
openssl req -x509 -sha256 -days 2000 -newkey rsa:2048 -subj "/C=LU/ST=Luxembourg/L=Esch-Sur-Alzette/O=Local CA/OU=Local CA/CN=My RootCA" -nodes -keyout rootCA.key -out rootCA.crt
openssl req -newkey rsa:2048 -subj "/C=LU/ST=Luxembourg/L=Esch-Sur-Alzette/O=Keycloak local/OU=Keycloak local test/CN=keycloak.passbolt.local/" -nodes -addext "subjectAltName = DNS:keycloak.passbolt.local" -keyout domain.key -out domain.csr
openssl x509 -req -CA rootCA.crt -CAkey rootCA.key -in domain.csr -out domain.crt -days 365 -CAcreateserial -extfile ssl_gen_config.txtNOTE: If you want to change this file, ensure that both `CN` values are different. It could be a problem for later if they are matching.
With both files created with their content, you just have to do:
./createSslKeys.shThe necessary file for SSL will be generated in the same folder as you are currently. You can then run your Keycloak instance with a:
docker-compose -f docker-compose.yaml upYou can wait a bit for the server to finish starting. After that, in a browser you can try to go on your Keycloak domain to make sure you can access it (with the current configuration, the address is https://keycloak.passbolt.local:8443)
At this point, your browser should give you a message saying that the SSL certificate is not secure. It's expected as with the previous commands, you had generated your own and your OS is not set to trust it. It's not a problem for your browser, you can just "take the risk" (because it's your own certificate, not an unknown one!).
However for your Passbolt instance, it will be a problem as it will refuse to communicate with Keycloak. We will fix that a bit later in this tutorial, for the moment we will focus on Keycloak configuration.
Configuring Keycloak
The realm and a client
Access your Keycloak instance via the configured URL (in this example https://keycloak.passbolt.local:8443).
The credentials are present in the docker-compose file (it's `admin` + `admin123` here, and please, don't use that in prod 🙏, thank you).

Once signed in, you'll need to create a new realm for your SSO connection.
For the you need to:
- Click on top left corner drop-down and then click on Create Realm

Choose a realm name (we will use Passbolt in the example) and ensure the enabled is set to On.

- Click on Create. Your new realm is now available
- Check that are currently on your new realm (on top left corner or use the drop-down to switch to the new realm)
- Go on `Clients` and create a new one
- Step 1 (General Settings): set the following
- `Client type`: “OpenId Connect”
- `Client-id`: pick what you prefer (we will use `passbolt-client-id`)
- Name and Description: they are not required, they, however will help you to manage your Keycloak instance.
- Step 1 (General Settings): set the following

- Step 2 (Capability config): pick the following
- Client authentication
- Authorisation
- Authentication flow: `standard flow`

- Step 3 (Login Settings): we won’t do anything in this example. Click on Save
Your new realm and client are now available for usage. However there are still no users yet, so nobody can sign in to your Keycloak instance.
Creating a user in your Keycloak instance
During the process of setting the SSO configuration on Passbolt, you will be prompted to do a log in test (this ensures that a wrong configuration is not set up on Passbolt). However, SSO login is successful only if the username of the Passbolt user matches the email of the Keycloak user. With that in mind we can create our first user on Keycloak and its email address has to match our Passbolt admin user’s username (or email if you prefer).
On the left menu click on Users and then create a new one:

The user is created however, it still can’t sign in as no password has been defined for it. In order to fix that: go on the user list and click on the newly created user. In the page select the tab Credentials and add a new one.

At this point, you’re almost set on the Keycloak side. Only remains to set the authorised URLs, but to know it, we will need first to go on the Passbolt administration settings.
Configuring the Passbolt instance
There are different things to be done. Some, on the server to allow communication between both Passbolt server and Keycloak server, and the SSO settings of Passbolt itself.
Configuring the server where Passbolt is served
Domain name resolution
You have a custom domain name that is not registered in any DNS maybe? It's not a problem as long as the server knows about how to resolve the domain name.
For that, go on your Passbolt server via a terminal and edit the file /etc/hosts to add a line like the following:
127.0.0.1 keycloak.passbolt.localYou will need to change the 127.0.0.1 part to match your Keycloak server's IP.
To check if the configuration is updated and see if your Passbolt server can reach your Keycloak server, just go for a ping:
ping keycloak.passbolt.localIt's important that you find the right IP in the console output and that you see that the request reached Keycloak and it responded.
If it's not the case, you should fix this now otherwise you will be blocked for the next steps at some point.
SSL Certificate configuration
You have your own root certificate authority right? Well, your server OS will not trust it until you configured it for that. When the SSL files have been generated, the first step in the commands was to create a certificate authority to sign the Keycloak server's key.
That root certificate needs to be trusted on your Passbolt server.
For that you will need to copy the rootCA.crt from where you generated it to the Passbolt server. Once the certificate is on the server you can follow some procedures for trusting it.
Notice that it strongly depends on your server and its OS so it's not possible to provide a full list of processes to follow. You can search for it on the Internet, you'll find a lot of information about that.
However, let's with at least an example that has been used in this tutorial (for a Debian OS):
# The certificate file has to be placed in `/usr/share/ca-certificates` folder or subfolders to be detected
mv rootCA.crt /usr/share/ca-certificates/rootCA.crt
# Update the list of trusted certificates
sudo dpkg-reconfigure ca-certificatesOn the second command execution, you should have a terminal UI asking if you want to update the trusted CA certificates or not and how (auto or manual).
Choose ask in the options and you'll see a list of detected certificates. Find your rootCA.crt file in the list, it should be unchecked at this state, make sure it's checked and validate this step. Your certificate is now trusted and you should be able to communicate with Keycloak from your Passbolt server.
A quick check to confirm that doesn't hurt so, you can give a test from your server terminal:
curl -s -o /dev/null -v https://keycloak.passbolt.local:8443You should not see any SSL certificate problem. If it's the case, then there is a problem with the certificate and it could be:
- the rootCA.crt and the domain.crt share the same CN value
- the domain.crt is set for a domain that is not the one use (you might have a typo in it)
- the rootCA.crt is actually not trusted on your server
- the server responding to the curl request is not the expected one
With this set, you have actually both of your servers able to communicate together. Now, the last step is to configure Passbolt itself.
Passbolt configuration file modification
→ We assume that to change a config file of Passbolt, you're using a terminal, if you have another way, adapt this part according to your tools.
Using a terminal, connect to your Passbolt server if it's not the case already. Depending on your OS, the file might be located elsewhere, but usually, it's the file /etc/passbolt/default.php.
Locate the text env('PASSBOLT_PLUGINS_SSO_PROVIDER_OAUHT2_ENABLED', false) and change the value false to true. Save the changes and you're good to go with this SSO provider on Passbolt.
A second possibility is that to make sure that the server starts with the environment variable PASSBOLT_PLUGINS_SSO_PROVIDER_OAUHT2_ENABLED set with true.
Updating the Passbolt admin settings
Everything should be set up so far except the Passbolt administration settings and the authorised URL on the Keycloak side.
For that:
- Sign in to Passbolt with an administrator account
- Go on the administration workspace
- Select Single Sign On in the menu on the left
- A list of SSO provider appears choose Open ID

- In the form, copy the Redirect URL field content and use it in your Keycloak realm configuration as an authorised URL to redirect to (check the next section to see how)
- Fulfill the form with the corresponding configuration (see below an example)

- Ask for saving the settings to do a sign-in dry-run and ensure the configuration is working
- After a successful sign in against your SSO provider, click on the save button and you're good to go
- [Optional] As an extra step, you can sign out from Passbolt after it's configured and see the Sign in with OpenId button and test it to confirm it's working
Here's an example of what is expected as a configuration:
→ Assuming, the realm is named Passbolt and the Keycloak instance is available at https://keycloak.passbolt.local:8443
- URL: https://keycloak.passbolt.local:8443/realm/Passbolt
- OpenId configuration path: /.well-known/openid-configuration
- Scope: openid email profile
- Client Id: passbolt-client-id
- Client secret: the client secret from your keycloak instance (see in a next section how to find it)
So now, you have:
- both your Passbolt server and Keycloak server being able to communicate together through HTTPS
- Your Passbolt administration Settings are set and working.
You can Sign in to Passbolt with Keycloak in just one click 👏👏👏!