Configure Email authentication with Elastic Email
Introduction
This page is dedicated to providing you with valuable resources to help you configure an authentication method based on the email provider you choose. Authentication is an essential security measure that verifies the identity of users and ensures that only authorized individuals have access to sensitive information.
In order to follow this guide, you will need an email provider. If you want to know how to configure your email provider, please follow this link.
Elastic Email
- Administration panel
When you are using Elastic Email, once logged in, you will be automatically redirected to the administration panel dashboard.
You will need to navigate to Settings > SMTP > Create SMTP credentials.
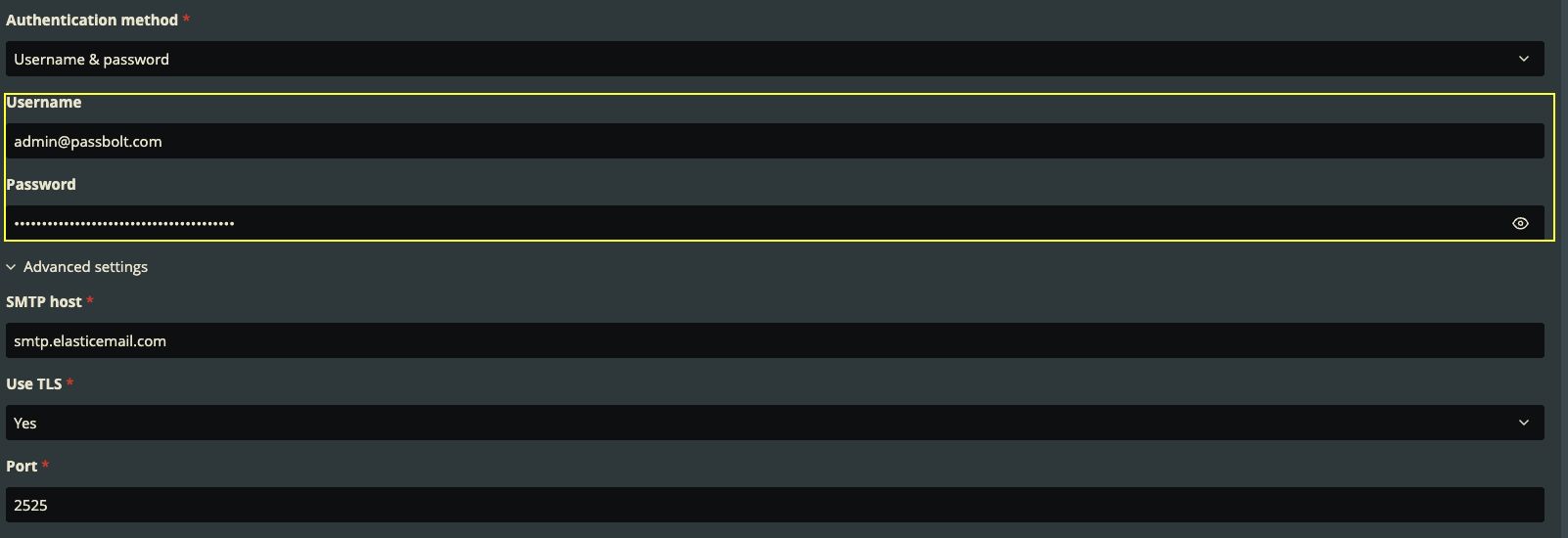
- Create your SMTP Credentials
When you create new SMTP credentials, Elastic Email will generate a unique password consisting of 40 random characters. The username for your SMTP credentials is your email address associated with your Elastic Email account.
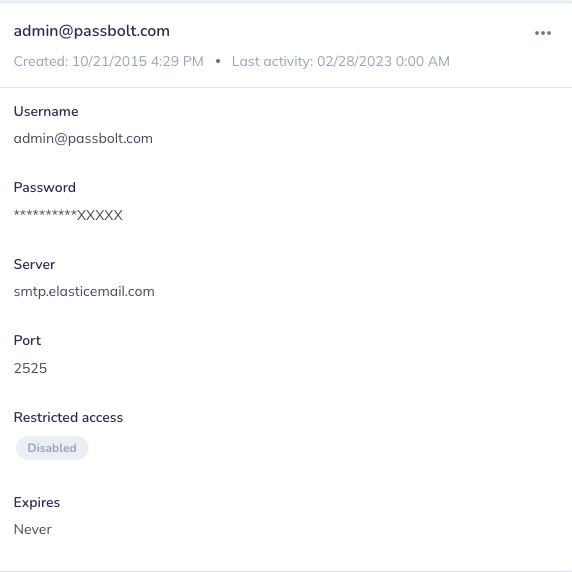
To copy your newly generated password, simply click on the "Copy" button next to the password field.
- Authentication on Passbolt GUI
On your Passbolt instance, you can navigate to Administration > Email server.
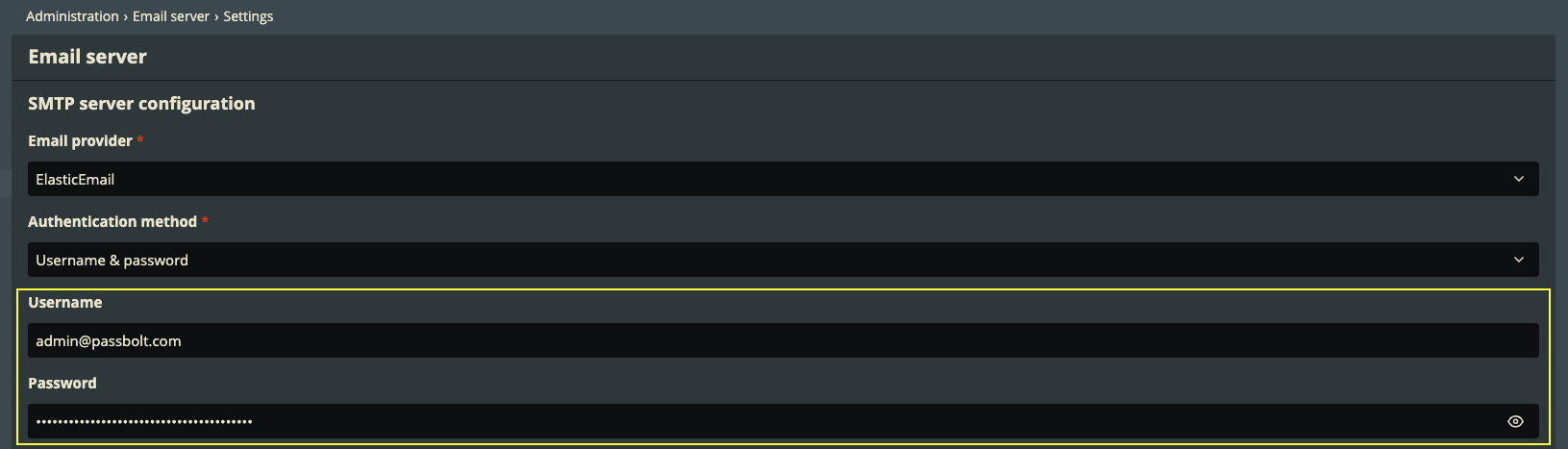
You will need to fill in your smtp credentials to match your authentication method (username & password).
- Test your configuration
Before saving your configuration, you will need to test it in order to avoid any issues. it should pass and give the results shown below.
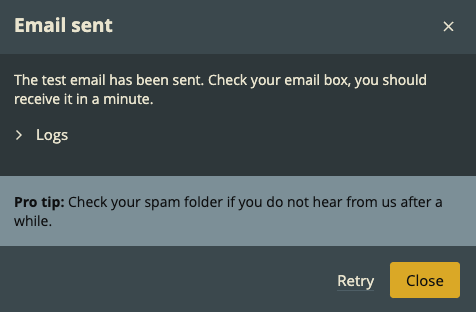
- Save your configuration
If everything went as expected, do not forget to save your configuration and "Success: The SMTP settings have been saved successfully" should appear.